13 Top Pro Hidden Tips!
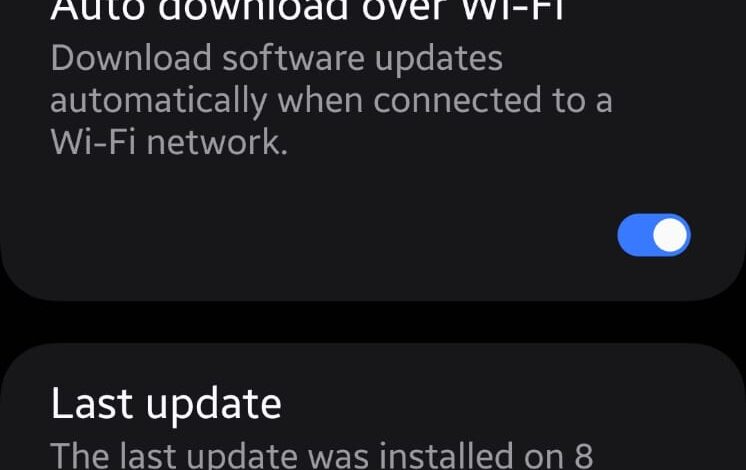
Is your once-speedy Samsung Galaxy Smartphone starting to feel a bit sluggish? Don’t worry, it’s a common issue that many smartphone users face over time. As we install more apps, accumulate data, and receive software updates, our phones can gradually slow down. But the good news is, there are plenty of things you can do to give your phone a much-needed performance boost and restore its former glory. In this guide, I’ll share some tips and tricks I’ve gathered over the years to keep my own Samsung Galaxy running smoothly.
Is your Samsung Galaxy smartphone exhibiting signs of sluggishness, hindering your productivity and enjoyment? A decline in performance is a common occurrence as smartphones accumulate data, install applications, and undergo software updates. However, there are numerous proactive measures you can implement to optimize your device’s speed and responsiveness.
This comprehensive guide presents a series of expert recommendations to reinvigorate your Samsung Galaxy’s Smartphone performance and restore its optimal functionality.
1. Restart Your Phone Regularly
This may seem like an overly simple solution, but it’s incredibly effective. Restarting your Samsung Galaxy Smartphone clears its Random Access Memory (RAM), which is where it temporarily stores data for running apps. When your RAM gets full, your phone can start to feel slow and unresponsive. I personally make it a habit to restart my phone at least once a day, usually before I go to bed. It’s like giving your phone a quick nap so it can wake up refreshed and ready to go.
While it might seem rudimentary, restarting your smartphone is a remarkably effective technique to address performance issues. This action clears the device’s Random Access Memory (RAM), the temporary storage space for active applications. When RAM becomes saturated, the device’s responsiveness can suffer. Integrating regular restarts into your routine, such as before bedtime, can significantly enhance performance by providing your phone with a virtual “refresh.”
2. Update Your Software of Samsung Galaxy Smartphone
Samsung regularly releases software updates that often include performance improvements, bug fixes, and new features. Make sure your phone is running the latest version of its software by going to Settings > Software Update > Download and install. Keeping your software up-to-date ensures that you’re taking advantage of the latest optimizations and security enhancements.
Samsung consistently releases software updates that encompass performance optimizations, bug fixes, and novel features. Ensuring your device operates on the latest software version is imperative for optimal performance. Navigate to Settings > Software Update > Download and install to verify and implement any available updates.

3. Clear Cache and Data
Apps store temporary files called cache and data on your Samsung Galaxy Smartphone. While these files can help apps load faster, they can also accumulate over time and take up valuable storage space. To clear cache and data for an app, go to Settings > Apps > [App Name] > Storage > Clear cache/Clear data.
Applications store temporary files, categorized as cache and data, on your device. While these files contribute to faster application loading times, they can accumulate and occupy substantial storage space over time. To clear cache and data for a specific application.
- Note: Clearing data will reset the app to its default settings and delete any saved information, so be sure to back up any important data before clearing data for an app.
4. Uninstall Unused Apps in Samsung Galaxy Smartphone
Take a moment to look through your app list and see if there are any apps you haven’t used in a while. Uninstalling these apps will free up storage space and can also improve performance, as some apps may be running in the background even when you’re not using them, consuming system resources.Conduct a thorough review of your installed applications and identify those that have remained unused for an extended period. Uninstalling these applications liberates storage space and can contribute to performance enhancement, as certain applications may continue running in the background even when not in active use, consuming system resources.
5. Disable Bloatware
Many Samsung phones come with pre-installed apps that you may not need or want, known as bloatware. While you may not be able to completely uninstall these apps, you can often disable them. To disable an app, go to Settings > Apps > [App Name] > Disable. Disabling bloatware can help reduce background activity and free up system resources.
6. Limit Background Processes
Some apps continue to run in the background even when you’re not using them, which can consume system resources and slow down your phone. To limit background processes, go to Settings > Developer options > Background process limit and select a lower limit.
Many Samsung devices come pre-loaded with applications that might not align with your needs or preferences. While complete uninstallation might not be feasible, disabling these applications is often possible. This action can mitigate background activity and optimize system resource allocation.
- Note: Developer options are hidden by default. To enable them, go to Settings > About phone > Software information and tap on Build number seven times.
7. Use Lite Versions of Apps
Many popular apps, such as Facebook, Twitter, and Messenger, offer “lite” versions that are designed to be smaller and use fewer resources. If you’re looking to improve performance, especially on older or less powerful devices, consider switching to the lite versions of these apps.
8. Reduce Animations in your Samsung Galaxy Smartphone
Animations can make your phone look more visually appealing, but they can also slow it down, especially if your phone is struggling to keep up. To reduce animations, go to Settings > Accessibility > Vision enhancements > Remove animations and turn it on.While animations contribute to visual appeal, they can also impede performance, especially on devices grappling with resource constraints.

9. Manage Widgets and Live Wallpapers
Widgets and live wallpapers can add a touch of personalization to your home screen, but they can also consume system resources and impact performance. Consider reducing the number of widgets you use or switching to a static wallpaper to see if it makes a difference.
10. Optimize Battery Usage
Some apps may be draining your battery excessively in Samsung Galaxy Smartphone, even when running in the background. You can identify these apps and adjust their settings to optimize battery usage. Go to Settings > Battery and device care > Battery > Background usage limits to manage app activity.Certain applications might be excessively draining your battery, even when operating in the background. Identifying these applications and adjusting their settings to optimize battery usage is advisable.

11. Factory Reset (Last Resort) in Samsung Galaxy Smartphone
If you’ve tried all of the above tips and your Samsung Galaxy Smartphone is still running slow, you may want to consider a factory reset as a last resort. This will erase all of the data on your phone and restore it to its factory settings.If the aforementioned strategies prove insufficient in resolving persistent performance issues, a factory reset might be considered as a final recourse. This action will erase all data on your device and restore it to its factory settings.
- Caution: It is imperative to back up all essential data before initiating a factory reset.
- Important: Be sure to back up all of your important data before performing a factory reset.
To perform a factory reset, go to Settings > General management > Reset > Factory data reset.
12. Consider Hardware Upgrades in Samsung Galaxy Smartphone
If your Samsung Galaxy Smartphone is several years old, its hardware may simply be outdated and unable to keep up with the demands of modern apps and software. In this case, you may want to consider upgrading to a newer phone with more powerful hardware.If your device is several years old, its hardware might be inherently limited in its ability to accommodate the demands of contemporary applications and software. In such scenarios, upgrading to a newer device equipped with more robust hardware might be the optimal solution.
13. Use a microSD Card in Samsung Galaxy Smartphone
If your Samsung Galaxy Smartphone supports it, transferring data to a microSD card can free up the phone’s internal storage, helping maintain better speed.
Remember, keeping your Samsung Galaxy running smoothly requires ongoing maintenance. By following these tips, making a few adjustments to your habits, and being mindful of the apps you install and how you use your phone, you can help ensure your phone stays fast and responsive for years to come.
By following these steps, you should notice an improvement in your Samsung Galaxy Smartphone speed and overall performance. Remember, the effectiveness of each step can vary based on your specific device model and current software version.Sustaining optimal performance on your Samsung Galaxy necessitates ongoing maintenance. By adhering to these recommendations, making minor adjustments to your usage patterns, and exercising prudence in application installation and usage, you can ensure your device remains swift and responsive for an extended period.
Source link

